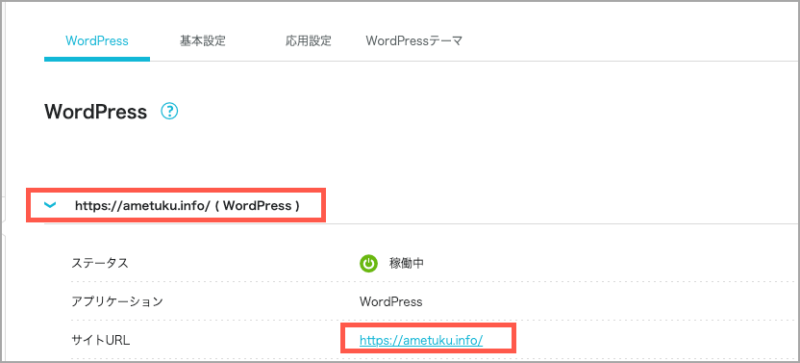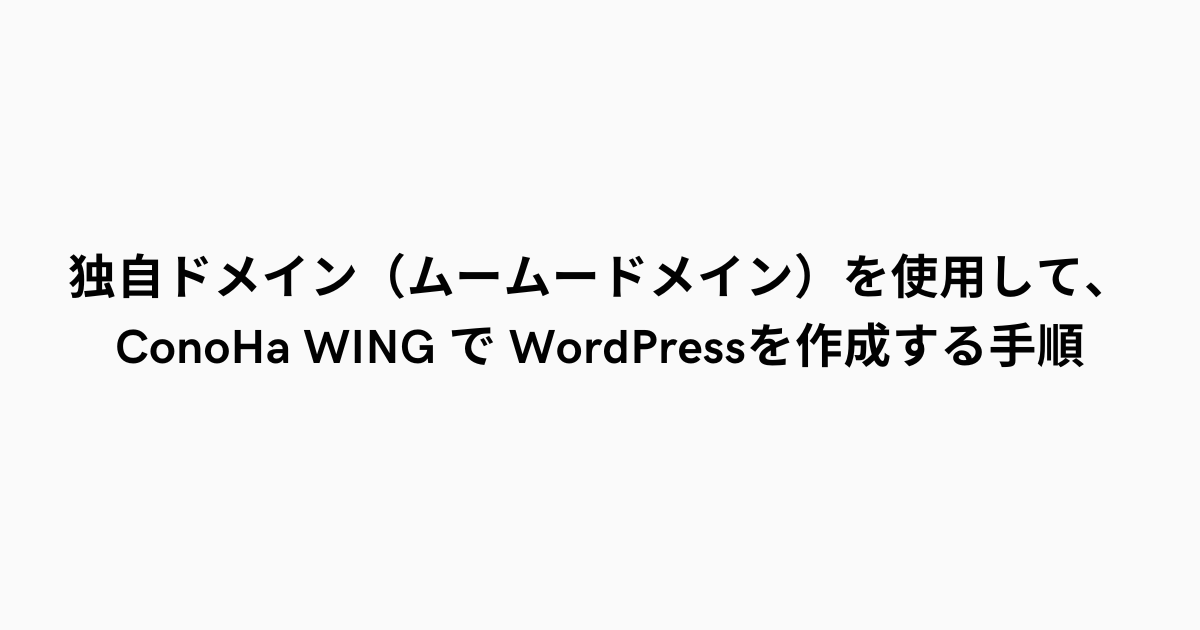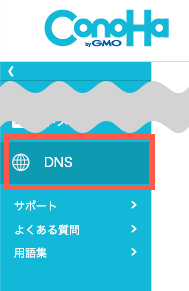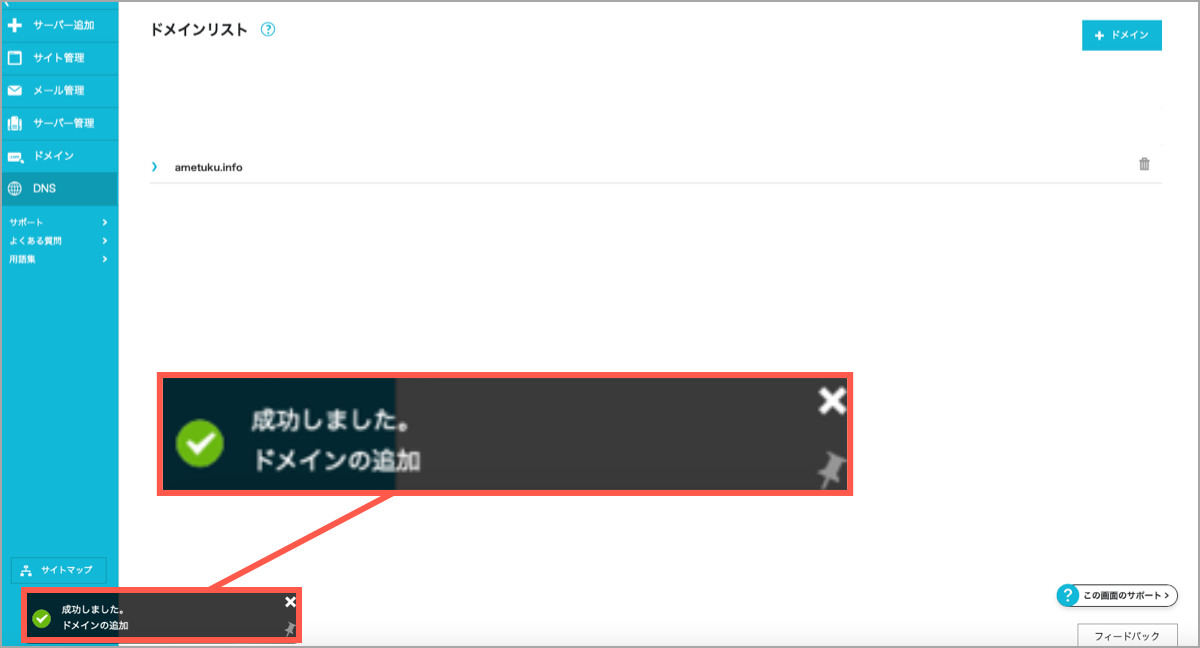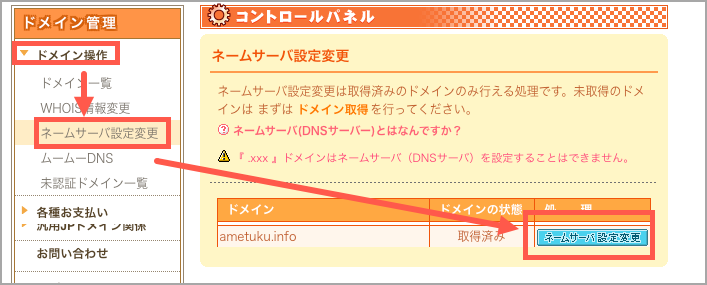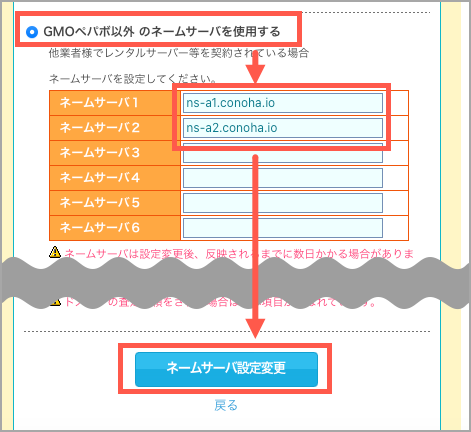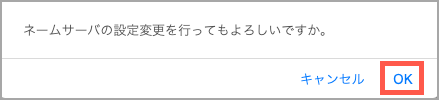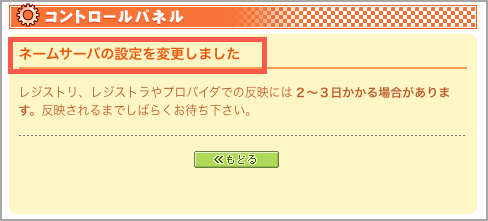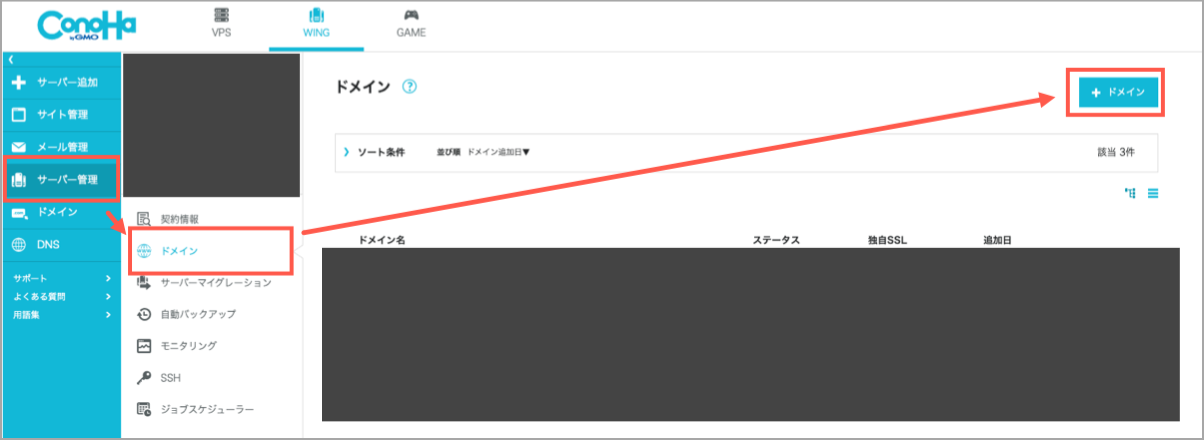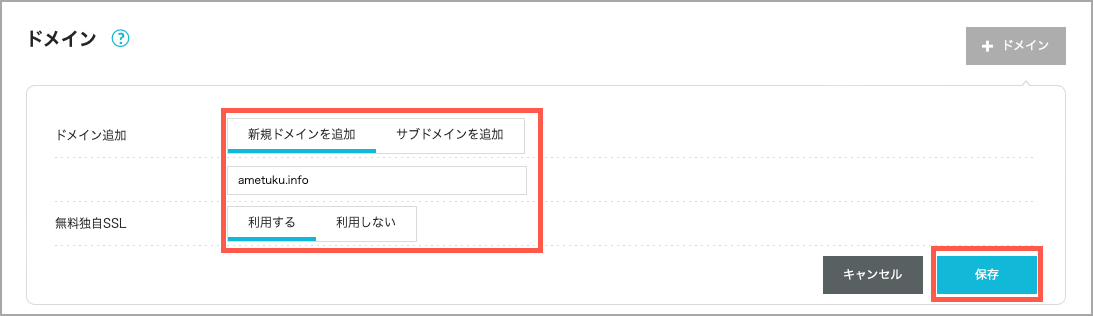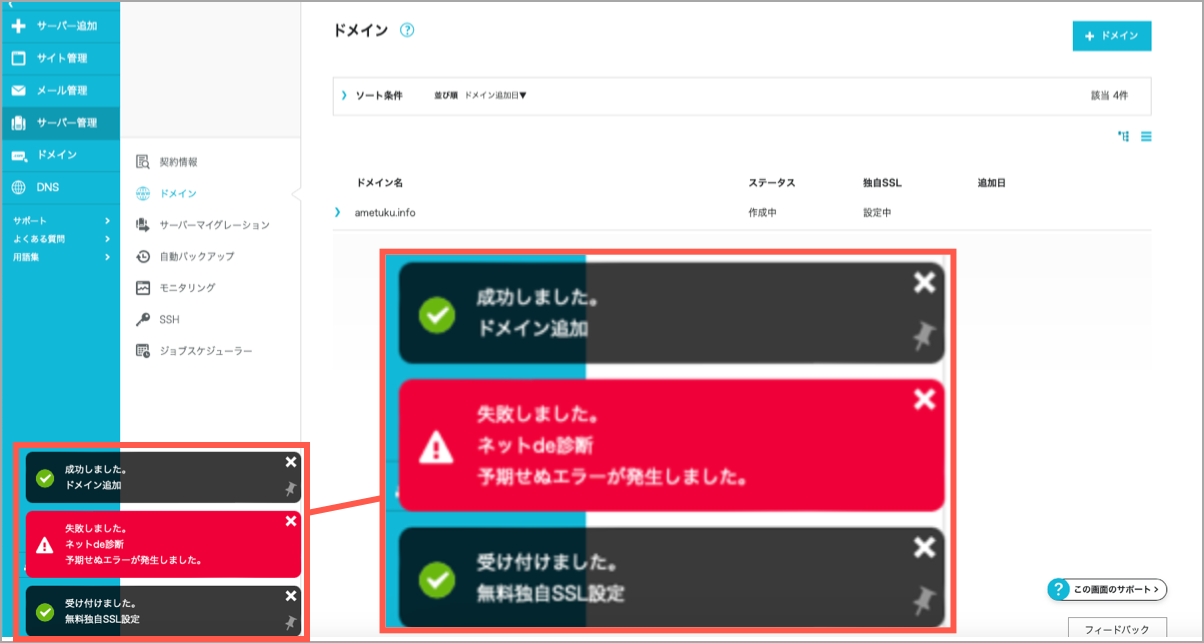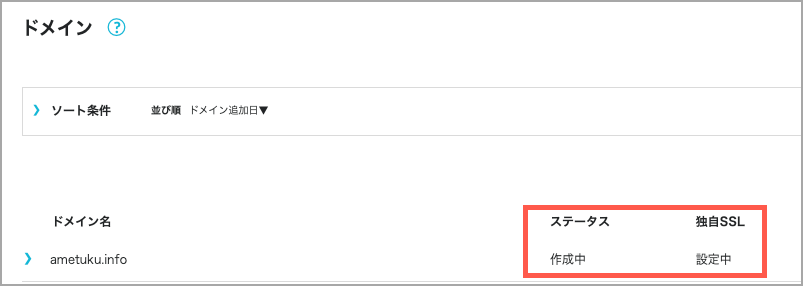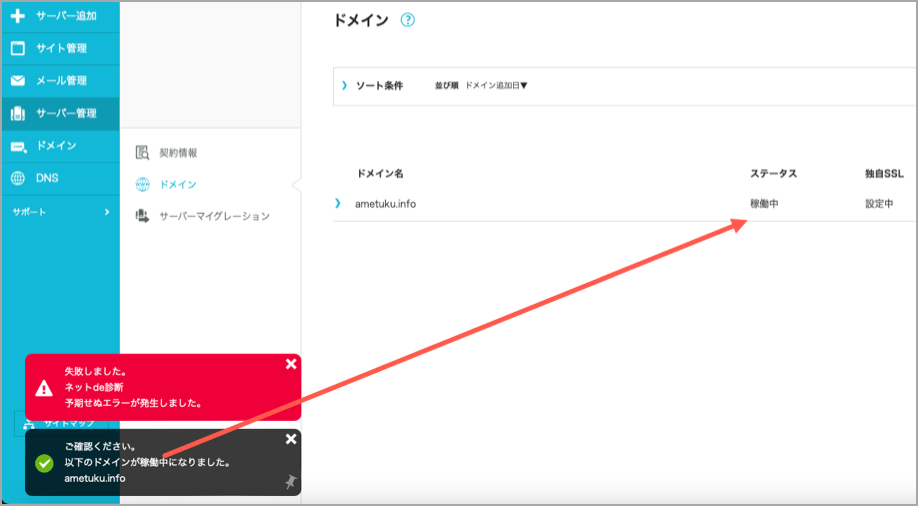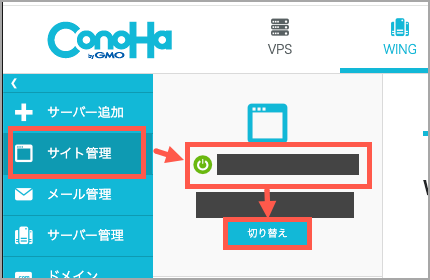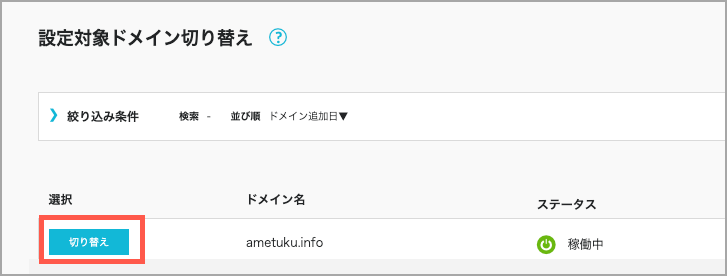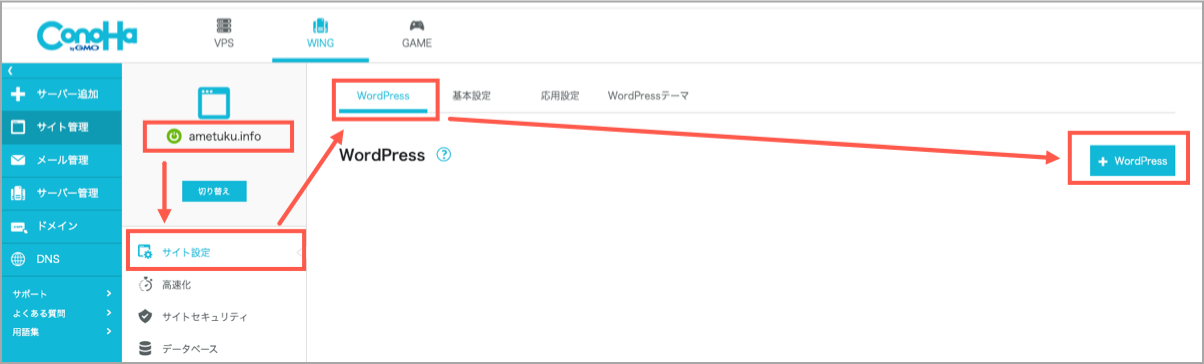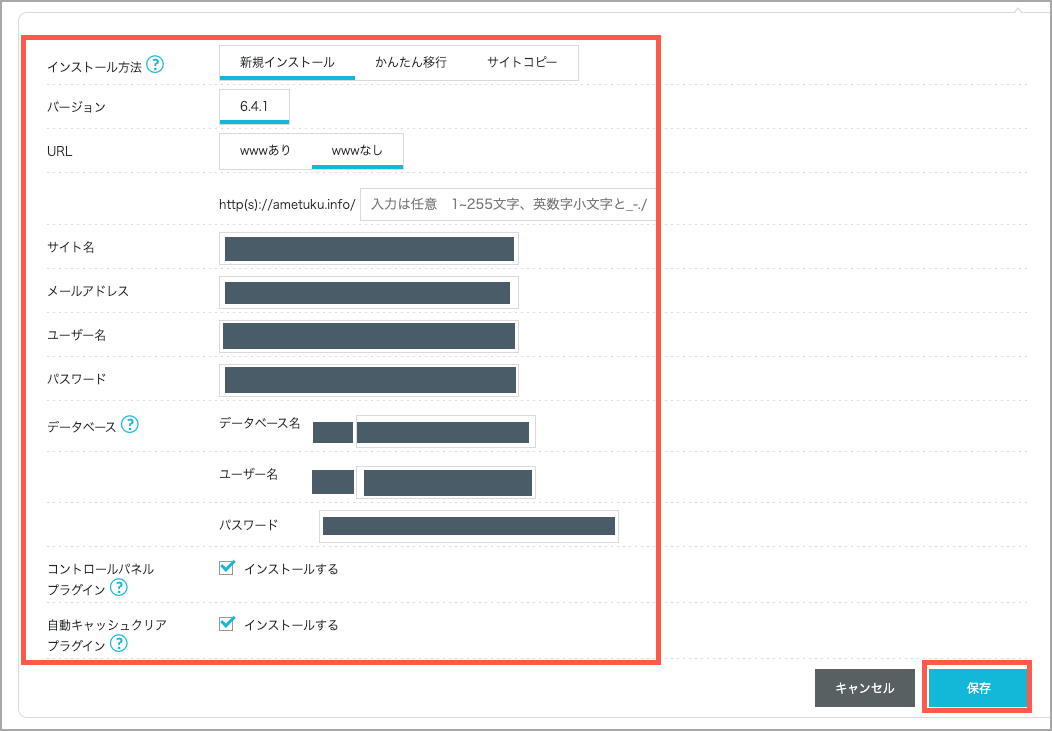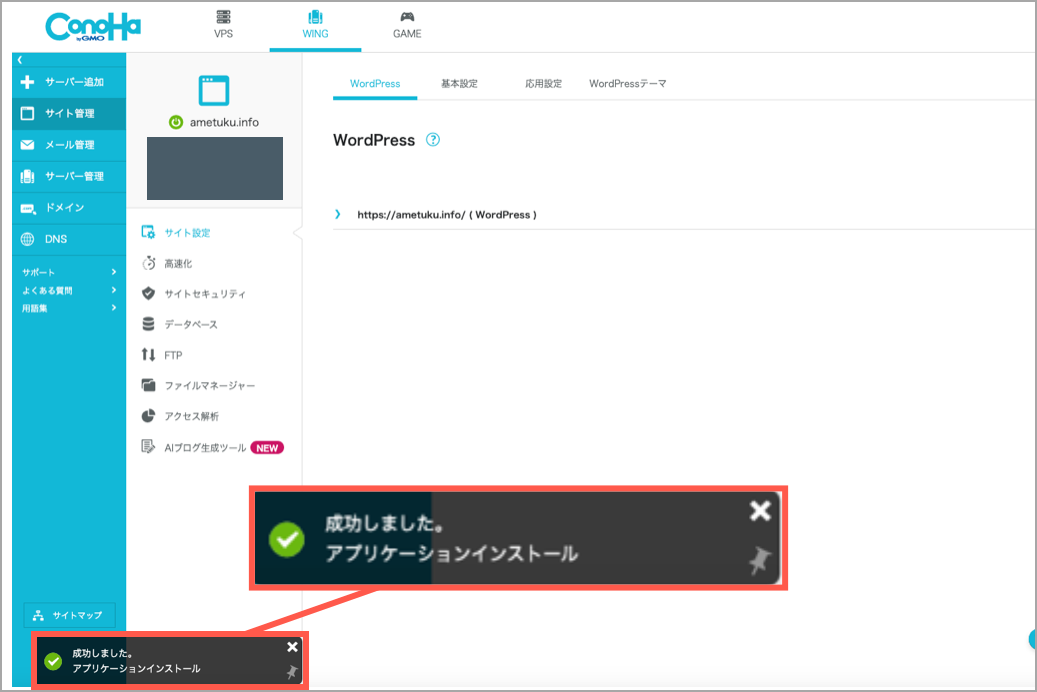ムームードメインで作成した独自ドメインを利用して、ConoHa WINGでワードプレス作成する手順をメモしておきます。
この記事に書いている手順があっているという保証はできません。実際に試す場合は、自己責任でお願いいたします。
(STEP1 は不要なのかな?)
目次
大まかな手順を確認
- ConoHa WING でドメインを登録
- ムームードメインでConoHa WINGのネームサーバーをセット
- ConoHa WING でドメインを作成
- WordPress の作成
STEP 1. ConoHa WING で ドメイン登録
- ConoHa WING にログインして、画面上の WING をクリック

- 画面左側のメニューのDNS をクリック

- ドメインボタンをタップ

- 登録するドメイン名を入力して【保存】ボタンをタップ!

- 画面左下に成功しました。と表示されれば完了

STEP2. ムームードメインで「ConoHa WINGのネームサーバー」をセット
- 画面左側のメニューで【ドメイン操作】→【ネームサーバー設定変更】→【ネームサーバー設定変更】の順にクリック

- 【GMOペパポ以外のネームサーバーを使用する】にチェックを入れ、次の2つのネームサーバー(ns-a1.conoha.io/ns-a2.conoha.io)をセットし、変更ボタンをクリックする。

- OK。 ボタンをクリック

- 「ネームサーバーの設定を変更しました」と表示されれば完了。

STEP3. ConoHa WING でドメインを作成
- サーバー管理→ドメインと順にクリックし【ドメイン】ボタンをクリック

- 新規ドメインを追加を選択し、ドメイン名を入力、必要であれば無料独自 SSLの設定を行い、保存ボタンをクリックする。

- すると画面下にこのように表示されます

- ドメインを追加した。直後はステータスが作成中、そして独自 SSL は設定中という状態になる

- しばらくすると画面左下にドメインが稼働中になりました。と表示され、ステータスの表示が稼働中に切り替わる。

その後、約30分経過して確認したところ【独自SSL】の状態が「設定中」から「利用中」に変わっていました。
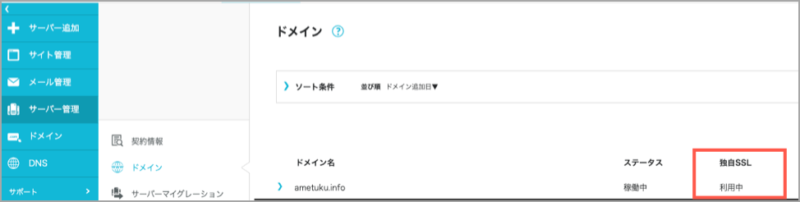
STEP4. ワールドプレイスの作成
- 画面左側のメニューでサイト管理をクリック。赤枠部分に登録した独自ドメインが表示されていない場合は、下の切り替えボタンをクリックして、

- 対象のドメインの【切り替え】ボタンをクリックする

- 捜査対象のドメインに切り替わったことを確認し、【サイト設定】→【WordPres】→【WordPress】と順にクリックする。

- WordPress の作成画面が表示されるので、必要な情報を全て入力して保存ボタンをクリック

- 画面下に成功しました。と表示されればOK

作成したサイトの URL を展開して、サイト URL をクリックしてみてください。サイトが表示されれば、とりあえず WordPress の作成を完了です。