SHURE の MV7 というダイナミックマイクを購入したのでレビューしたいと思います!
一言で言うと、音が良くて、環境音が入りにくい、とても良いマイクでした。気になる点としては、少しマイクの音が小さいかな?という感じです。
それでは、詳しくみていきましょう!
概要をチェック!
- 特徴
-
- SHUREのダイナミックマイク
- 「USB接続」と「XLR接続」に対応
- USB接続時は、専用アプリで細かな調整が可能
- XLR接続時は、専用アプリの設定が反映されない
(調整はオーディオインターフェイスなどで行う)
- カラー
-
ブラック、ホワイト
購入した理由
購入した理由について、簡単にお話ししておきたいと思います。
最近、動画を撮るようになったのですが、撮影できるのが、夜遅くになったりすることがあるので「小さな声でも録れるマイク」を探していました。
小さな声で撮るならコンデンサーマイクの方が声を拾いやすいのかもしれません。ただ、コンデンサーマイクだと、声以外の他の音まで拾ってしまうので、ダイナミックマイクに絞ってマイク選びをしていました。そして、ダイナミックマイクの中でも、音の良さそうなマイクを探していたところ「MV7」を発見!という感じです。
レビューなどを見ると、ものすごく音が良さそうで、気づいたらポチってました。^ ^
同梱物
同梱物を確認しておきます。
- マイク本体
- ケーブル2本
(Micro USB to USB Type A / Micro USB to USB Type C) - 変換用のネジ
- スタートガイドなど

本体側の端子が、マイクロUSBなのが残念ですね。
外観
- マイクロUSB端子
- XLR端子
- イヤホン端子

- 音量を表示するためのLED
- ボリュームコントロール
- ミュートボタン

操作方法は、動画で説明します。
- 音量調整切り替え
- ロック状態を確認するためのLED

操作方法は、動画で説明します。
使い方
まずは、アプリをインストール!
Mac / Windows は Shure の公式サイトからデスクトップ用のソフトをダウンロードします。
スマホは、App Store / Google Play Store などからアプリをインストールします。
アプリの使い方
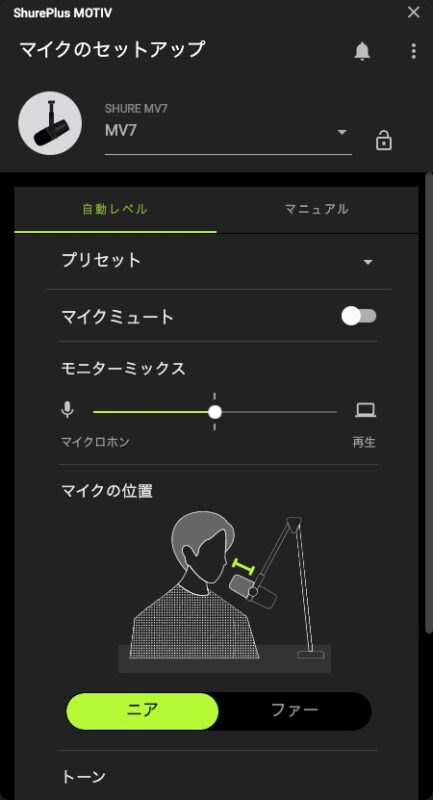
ここでは、ShurePlus MOTIV というアプリの使い方についてみていきます。
必須の設定
言語設定
【右上のボタン】→【プリファレンス】と順にタップすると、言語設定ができます。
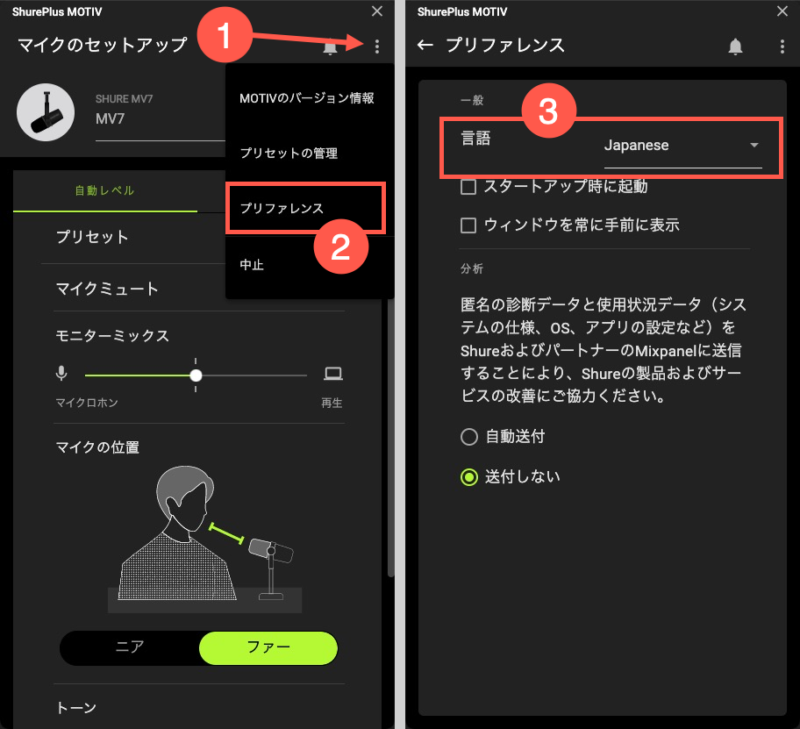
ファームウェアアップデート
購入直後は「ファームウェアのバージョン」が古いと思うので、ベルのアイコンをタップして更新してください。最新バージョンが公開されている場合は、画面に従って更新することをおすすめします。
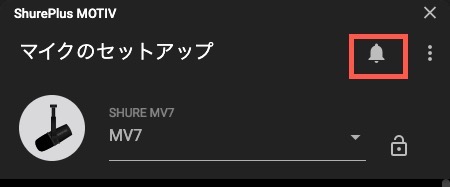
自動レベル設定
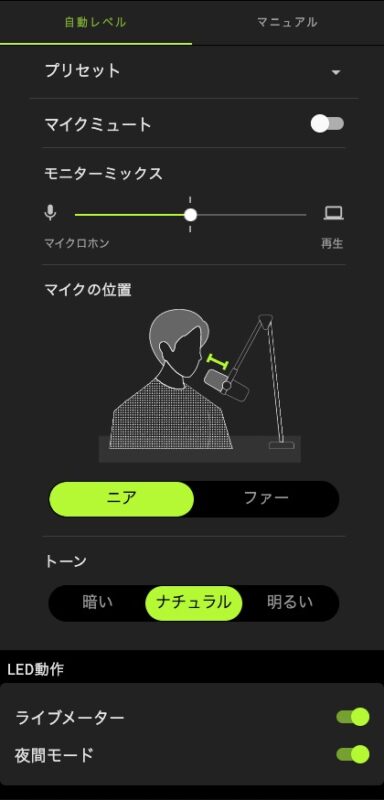
マイクの設定は、「自動レベル」もしくは「マニュアル」のタブから行います。「自動レベル」が初心者向けで、「マニュアル」が上級者向けの設定です。
自動レベル」で設定できる項目を説明します。
- プリセット
-
ある程度、お気に入りの設定ができたら、ここで保存して再利用することができます。
- マイクの位置
-
口元からマイクまでの距離に応じて「ニア」「ファー」を選択します。
ニア:2.54cm ~ 15cm
ファー:15cm ~ 45cm - トーン
-
低音を強調したり、低音を削減したりすることができます
- ライブメーター
-
有効にすると、本体のLEDが音量メータとして機能するようになります。入力レベルを視覚的にチェックできるので便利です。
- 夜間モード
-
本体のLEDの明るさを抑える機能
マニュアル設定
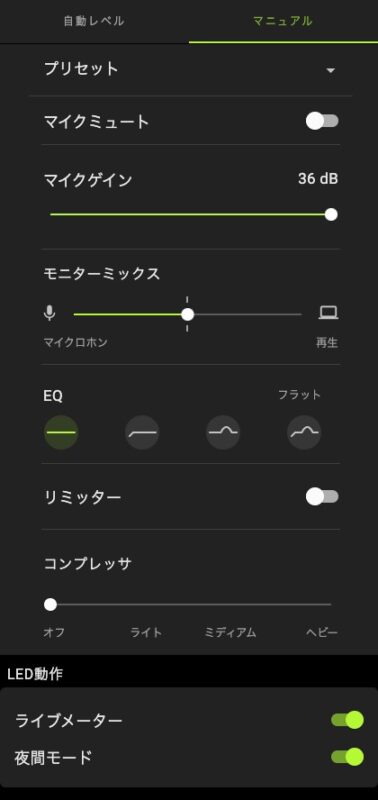
マニュアル設定は、上級者向けの機能です。わたしは、初心者ですので、ここでは簡単に紹介します。
以下は「マニュアル」で設定できる項目です。自動レベルと重複している項目については説明を省いてあります。
- マイクゲイン
-
マイクの音量調整
- モニターミックス
-
ヘッドホンで聞く音(マイクとPCの音量の割合)の調整
- EQ
-
フラット/ハイパス/プレザンスブースト/ハイパス&プレゼンスブースト の選択が可能
- リミッター
-
リミッター の ON / OFF が選べます
- コンプレッサー
-
オフ/ライト/ミディアム/ヘビー の選択が可能
本体でできること
マニュアル設定時は、本体で以下の操作が可能です。
- マイクの音量調整
- ヘッドホンの音量調整
- モニターミックスの調整
- マイクミュート(ON / OFF)
- タッチ操作のロック(ON / OFF)
これらの操作が可能なのは、マニュアル設定、かつUSB接続時のみです。XLRで接続した場合は、本体での操作はできません。
これらの操作方法は、動画でお話しします。
実際の音声
6分42秒のところから、MV7を Mac Mini と接続してマイクのテストをしています。
MV7 と MV7X の比較
MV7Xは、XLR端子のみなので、USB接続ができません。そのため、オーディオインターフェースが必須になります。
一方、MV7の方は、XLRに加えUSB端子が搭載されているため、USBマイクとして利用することができます。USBマイクとして使用すると、タッチパネルでミュート操作/音量調整などが可能です。
| MV7 | MV7X | |
|---|---|---|
| 接続方法 | XLR接続 USB接続 | XLR接続 |
| アプリ | ||
| Amazonでの価格 (2024年3月22日時点) | 31,776円 | 25,500円 |
使ってみて
良いところ
- マイクの音が良い
- 環境音が入りにくい
- オーディオインターフェースが不要
とにかく、マイクの音が良いです。1万円前後のマイクで満足できなかった方は、同じような価格帯で探すよりも、奮発して MV7 を手に入れた方が、幸せになれるんじゃないかと思います。
あと、環境音が入りにくいのも良いですね。コンデンサーマイクだと、音声だけでなく、エアコンの音/PCのファン/生活音 みたいなのも拾ってしまうので、困ることがあります。MV7 だと、マイクから離れた音はほとんど拾わなくなる(ゲインにもよりますが)ので、使いやすいです。
そして、MV7 を購入する決め手になったのが、オーディオインターフェイスが不要という点。
「オーディオインターフェイスが不要で、USBマイクとして使える」というのが購入の決め手になりました。Mac / Windows はもちらん、Google Pixel 7 でも、USB接続で使用(動画撮影)できました。
大抵の人は、MV7 で満足できると思います。もし、この音でダメなら、もう完全にマイク沼コースですね…。
残念なところ
- マイクのミュートボタンは押しづらい
- マイクの音量が少し小さいかも!?
MV7は、マイクを吊るして使用すると、マイクのミュートボタンが押しづらいです。
(マイクスタンドに載せて使うなら問題なさそう)
あと、MV7 は音量をそこまで大きくできないようで、録音した音が小さく感じることがあります。まぁ、わたしがもう少し大きな声で話せば良いのかもしれませんが、録音した音を編集するときに、音が足りないな。と感じることがあります。もう少しゲインを上げられれば良かったです。
気になる点は、この2点くらいです。
正直、大した問題ではないので、不満に感じることもなく、満足感の方が大きいです!
Amazonで購入する方は「オプション」をお忘れなく!
Amazonで購入するなら「5年長期保証」のオプションを追加した方がいいと思います。
注意点としては、5年長期保証オプションは、マイクを購入するタイミングでしか購入できないという点。商品を受け取ったあとに「やっぱり、長期保証に入っておこう!」と思っても遅いので、ご注意ください。オプションを追加するなら、購入時です。お忘れなく。
紹介した商品
新しいモデルが発売されました





